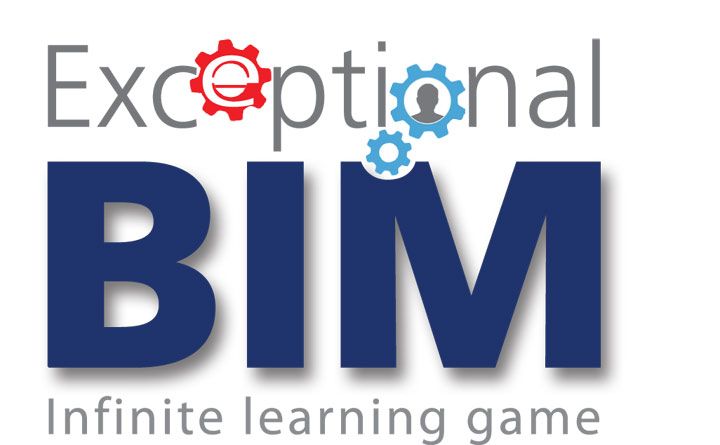Write your awesome label here.
More than a BIM book, a live BIM book
Best Resources section may include a link to your blog or company website, links to e-shops you may suggest, major online magazines, distinguished blogs and forums, tutorial videos with relative or supplementary topics
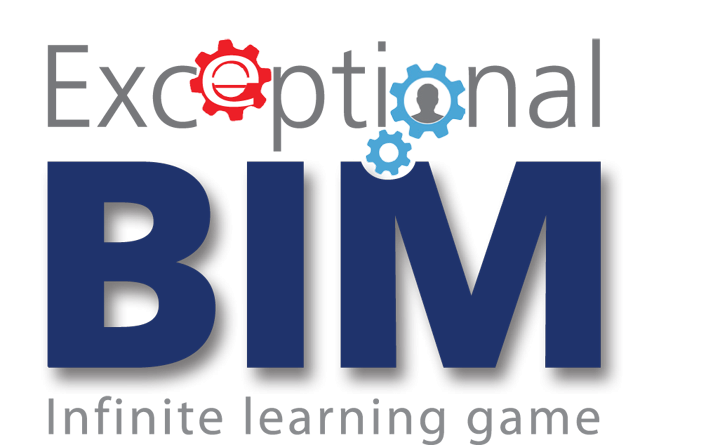
Take notes in the Interactive Ebook
Ebook is a very powerful tutoring tool and is preferred by the majority of learners as the most attractive format for contents with text. Within LearnWorlds’ Ebooks, learners have the chance to highlight the text, make notes, add stars or comment in social media for a particular part of the text.When you the Ebook learning , remember to take notes by highlighting the written content and right clicking to select the various options made available to you.
Let’s take a closer look!
Let’s take a closer look!
IMAGE
Top three buttons of Ebook panel, can be used to highlight text in yellow, red or blue.
IMAGE
Highlighting can be undone simply by marking the highlighted text and “Remove mark”
IMAGE x2
Users can add notes on Ebook’s text, by clicking on the small notepad of the pop-up panel.
IMAGE
If a note is no longer useful, it can be removed by clicking on the yellow highlighted text -> Remove Mark
IMAGE
and also by right-clicking on the small notepad and Remove Note
IMAGE
Important parts of your Ebook can be also marked with stars.
IMAGE x2
Stars can be deleted from the Ebook, by right-clicking on each of them and un-highlight the text, next to stars, with “Remove Mark”.
IMAGE
By clicking on the next icon, learners can clear all markups and notes of the chapter!
What if a part of your Ebook is so important that opens discussion topics? Can it be commented? Shared with other students?
Yes, when this part is selected it can be directly shared with your school’s community, by clicking the blue “social” icon at the last row of Ebook panel
IMAGE
Of course, learner can comment or edit the selected text before sharing
IMAGE
With the Ebook panel, learners can use a highlighting marker.
IMAGE
With this tool learners highlight text without “multiple clicks” for workpad panel and highlighting color selection. It can be very handy for marking individual words!
IMAGE
And if learners do not want the menu popping up in each text selection/marking of the text? They will just disable it with the last button of workpad panel.
It can be re-enabled by refreshing the page:)
IMAGE
Now let’s see the true benefit of the Ebook menu. How can learners utilize highlights and notes to restudy all the important parts of Ebooks? By accessing the Best Resources section of your school!
This section is an organized library of links and resources, you can publish to share with your school community. Its purpose is to help your students locate the best solutions to problems and assist them during the transition from studying to practicing.
Best Resources section may include a link to your blog or company website, links to e-shops you may suggest, major online magazines, distinguished blogs and forums, tutorial videos with relative or supplementary topics to your school’s industry or even bios and contact from professionals you collaborate with.
Visit your Home Icon to access your Best Resources page
ICON
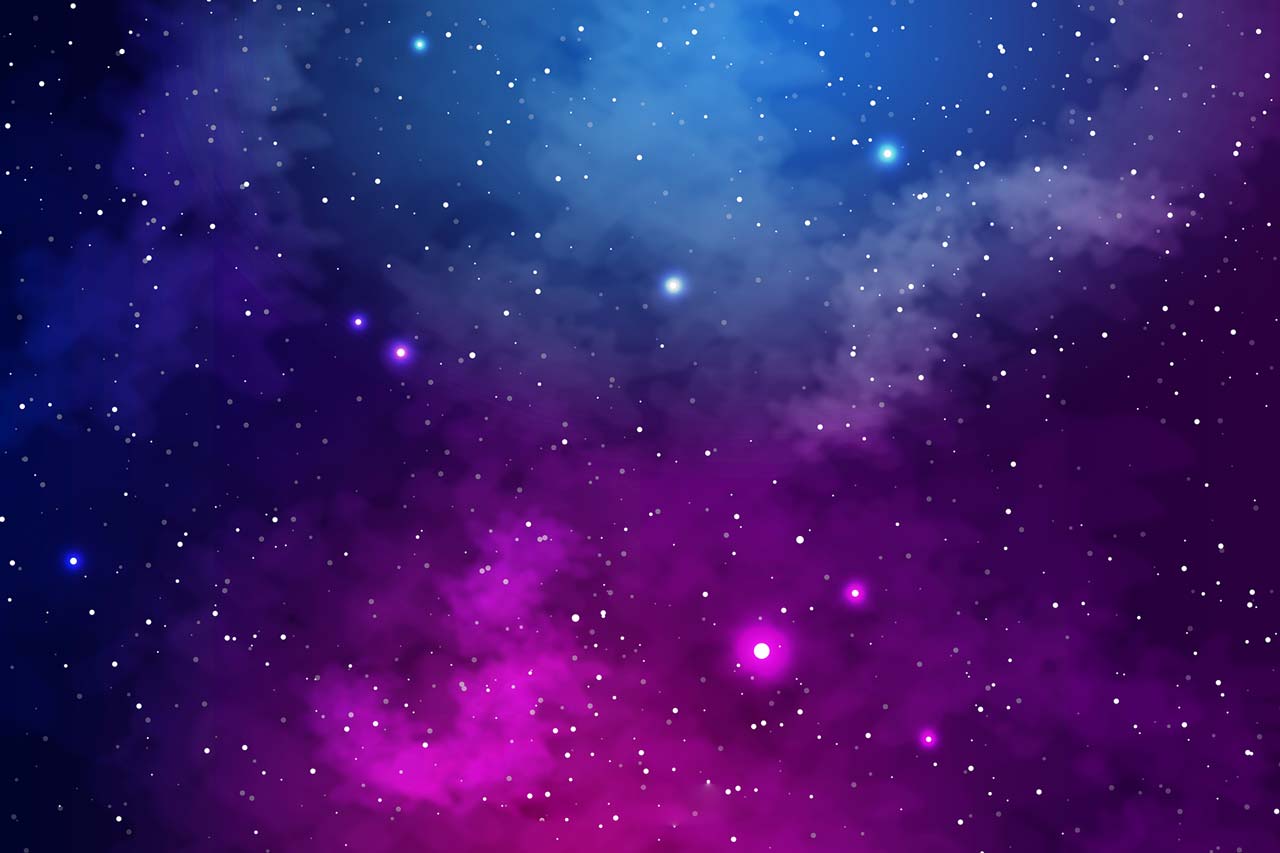
You can find out more by reading the support article for Best Resources library.
FAQ 3 description
Under Best Resources and My Notebook submenu
learners can locate the notes kept during their Ebook study
IMAGE x2
and highlights with the respective link to the Ebook.
IMAGE
“E-notes” with "My Notebook" rock, right?
Note: the Notebook tool might appear differently on mobile devices, depending on their OS and version.